
大阪のUSJ(ユニバーサル・スタジオ・ジャパン)に行くことになったので、その前に予習を兼ねて動画配信サービスで映画のハリーポッターを見ることにしました。
動画配信サービスにはdTVやU-NEXTなどがありますが、ハリーポッター以外に見る予定は今の所無いので、月額不要でレンタル料金も安いAmazonビデオを使うことに決めました。(ハリーポッターはレンタルで現在199円で見れます。)
記事の前半はAmazonビデオの使い方の例として、ハリーポッター第1作目である「ハリー・ポッターと賢者の石」を取り上げて、実際にレンタルして視聴してみます。
後半はAmazonビデオを使う上で知っておくべき点をまとめました。
目次
Amazonビデオでレンタルするとは?
簡単に言うと、映像コンテンツを一定期間だけ見れる権利を買うことです。
レンタルと言ってもAmazonのサイト上で完結するので、街のTSUTAYAのようにDVDをモノとして「レンタルする -> 観る -> 返す」という面倒な作業は一切無いので、すごく楽だと感じました。
数日見れる「レンタル」 or ずっと見れる「購入」
ハリーポッターの場合は、「レンタル」してから30日間は視聴可能ですが、一度視聴を開始してしまうと48時間後にレンタル期間が終了します。レンタル期間終了後の再視聴にはもう一度レンタルが必要です。
視聴期限がない「購入」という選択肢がありますが、私は同じ作品を何度も見ることはあまりしないし高値なので、今回は「レンタル」にしました。
Amazonプライムは不要
AmazonビデオでレンタルするにはAmazonプライムには加入する必要はありません。私もまだ加入していませんが見れました。
実際にハリーポッターを「レンタル」してみる
「探す > レンタル > 見る」の楽々3ステップ。簡単過ぎでした。
普段Amazonでクレジットカードを使って買い物している人なら、1分あれば視聴開始までいけます。
1. Amazonで探す
Amazonにアクセスして検索欄で、「ハリー・ポッターと賢者の石」と検索するとAmazonビデオが商品として表示されます。
「吹替版」と「字幕版」で分かれているので、私は吹替版を選びました。
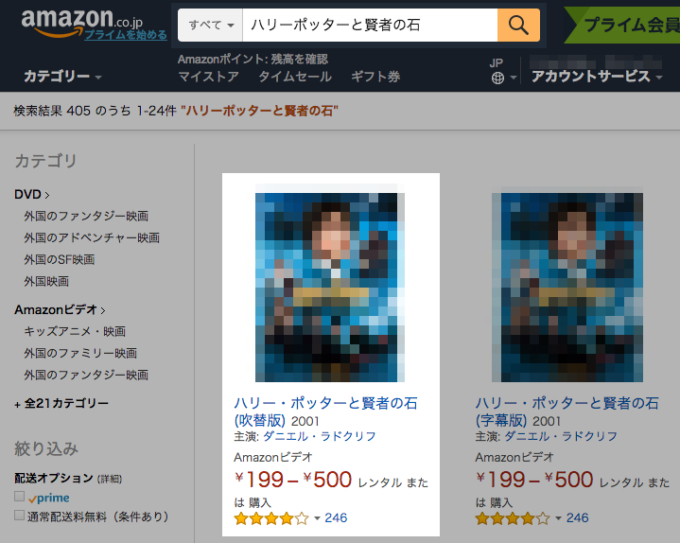
2. レンタルする
作品画面の[レンタル 映画 HD(高画質) ¥199]を押します。
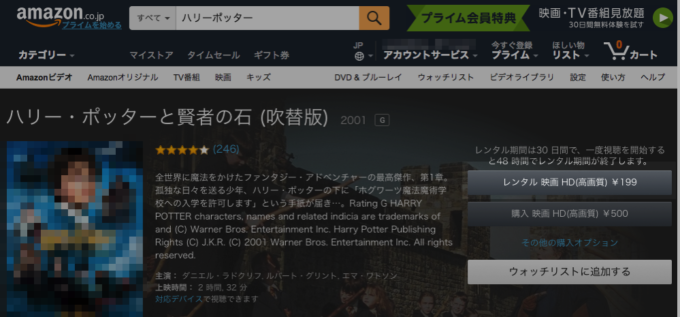
ダイアログが表示されるので、[続行]を押すと支払いが完了します。
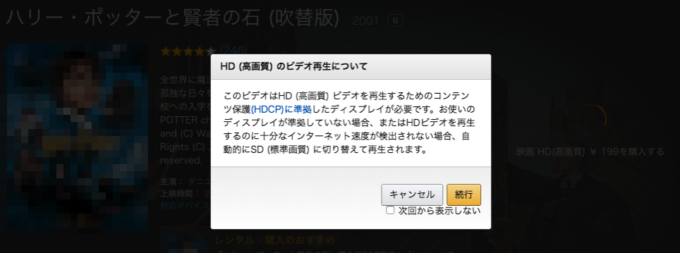
3. 視聴する
[今すぐ観る]を押します。
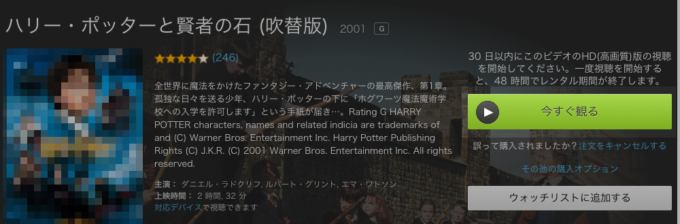
コンテンツが再生されます。もうこれだけです。
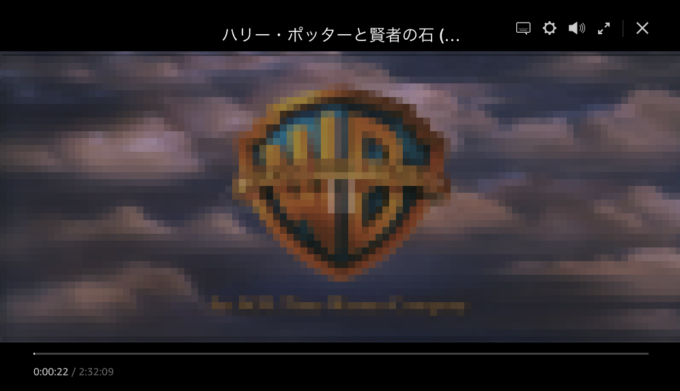
視聴を中断したい場合
途中で見るのを止めたい場合は、右上の[×]を押します。
止めた位置をAmazonが記憶してくれます。
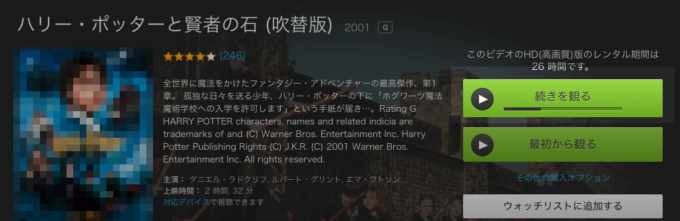
スマホ(Android、iOS)の「Amazonプライム・ビデオ」というアプリでも同じコンテンツが視聴可能で、この再生場所も引き継がれて再生できます。
例えば、パソコンでAmazonビデオの映画を見ていた途中で外出しても、出先の空いた時間にスマホで続きを見ることもできます。
最低限知っておくべきことを調べてみた
コンテンツを見るまでは非常に簡単でしたが、その分色々と手続きが省略されていました。知っておくべき事柄の説明も不足していて、以下のような不明点があったので調べてみました。
- 注文の支払方法の確認
- 支払方法の選択肢
- 1-Clickで注文完了しないようにする方法
- 注文のキャンセル方法
支払いは何を使って決済された?
作品画面で[レンタル]ボタンを押しただけで注文完了になったので、最初どのクレジットカードで決済されたのか分かりませんでした。以下の方法で確認できます。
作品画面の右上の[設定]を押すか、
![Amazonビデオの[設定]ボタン](https://blog.stedplay.com/wordpress/wp-content/uploads/2017/11/screen-amazon-video-button-settings-680x187.png)
もしくは、[アカウントサービス] > [Amazonビデオの設定]を押します。
![Amazonアカウントサービスの[Amazonビデオの設定]リンク](https://blog.stedplay.com/wordpress/wp-content/uploads/2017/11/screen-amazon-link-amazon-video-settings-in-account-service-680x456.png)
Amazonビデオの設定画面が表示されるので、ここでどのカードで支払っているかが分かります。
支払いに使いたいカードを変更するには、[支払い情報の編集]を押します。
![アマゾンビデオの設定の[支払い情報を編集]ボタン](https://blog.stedplay.com/wordpress/wp-content/uploads/2017/11/screen-amazon-video-settings-button-edit-payment-information-680x347.png)
支払いに使いたいカードを選択し、[変更を保存]を押すと変更できます。
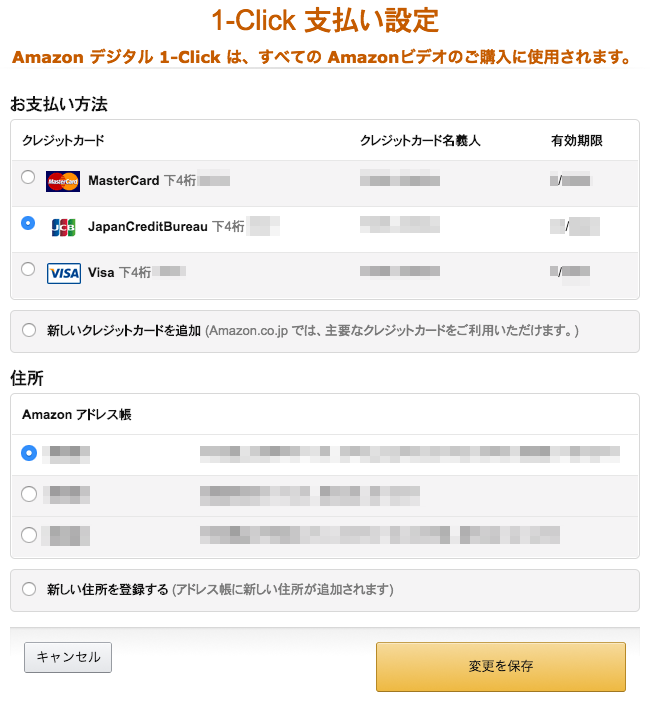
上記のAmazonビデオの1-Click支払い設定は、通常のAmazonでの買い物の1-Click設定([アカウントサービス] > [1-Click 設定]から遷移可)と同じクレジットカードになる仕様なのでご注意ください。
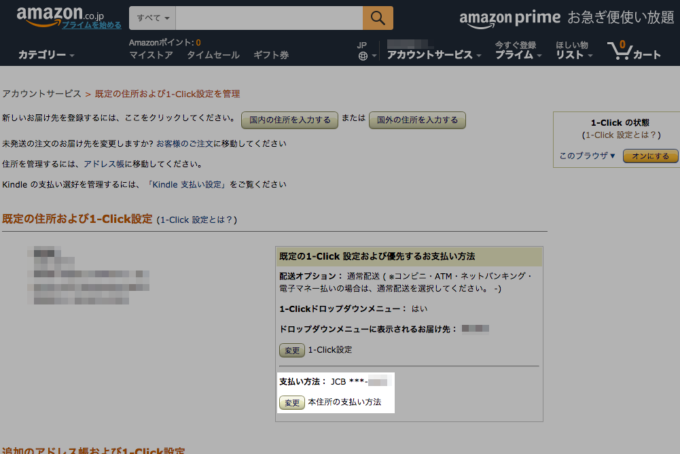
支払い方法には何がある?
以下の2通りだけで、通常のAmazonの買い物にある「コンビニ払い」や「代金引換」などは使えません。
- クレジットカード
- Amazonギフト券やクーポン
ギフト券を使うには通常のレンタルと手順が違います。詳しい使い方はこちら。
1-Clickでの誤注文を防ぐ方法は?
Amazonビデオは原則1-Clickで注文されてしまうので、誤ってクリックして支払いを完了してしまう可能性があります。
そこでPIN(=暗証番号)を登録すると、そのうっかりミスを防ぐことができます。先述した支払い情報の下にある[機能制限]のPINの入力欄に数字を4桁入力して、[保存]を押します。
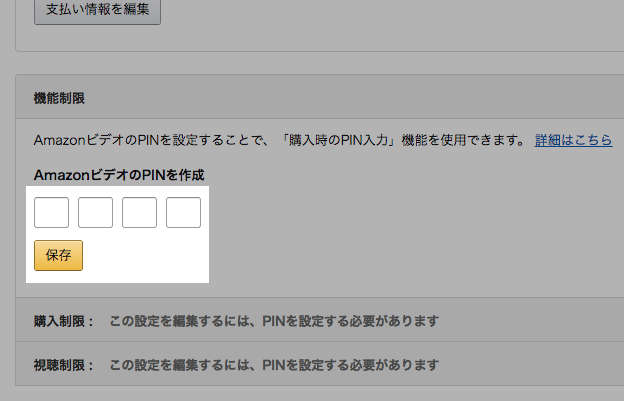
そして、[購入制限]を「オン」にすれば準備完了です。
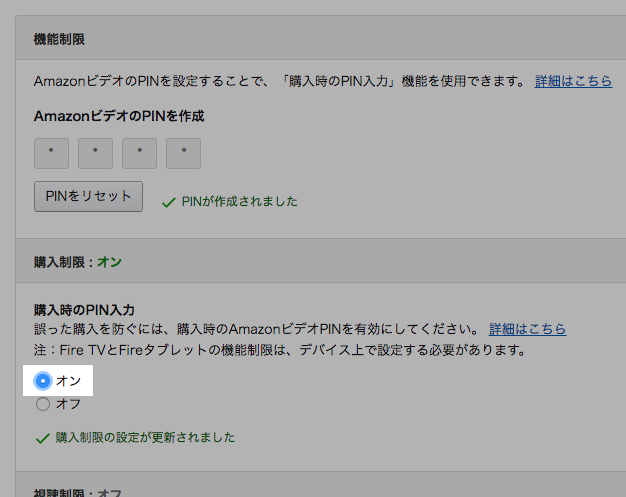
そうすると、作品画面で誤って[レンタル]を押してもPINの入力が要求されるので、そこでキャンセルすることができます。
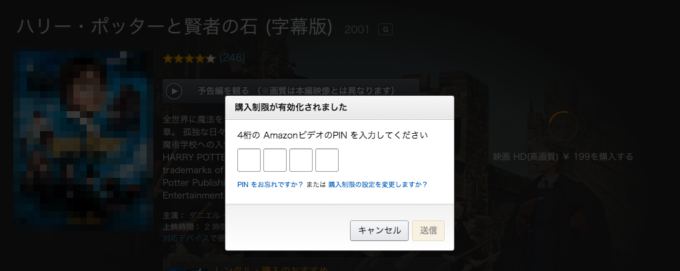
誤注文をキャンセルする方法は?
私は最初に間違って「吹替版」ではなく「字幕版」をレンタルしてしまったので、それをキャンセルしました。
Amazonビデオは、以下の2つを満たす場合にキャンセルが可能です。
- 一度もダウンロードやストリーミング再生をしていない。
- 注文から24時間以内である。
これらを満たす場合に、[今すぐ観る]の下にある[注文をキャンセルする]リンクか、

もしくは、[アカウントサービス] > [注文履歴]の[ご注文をキャンセル]ボタンを押します。
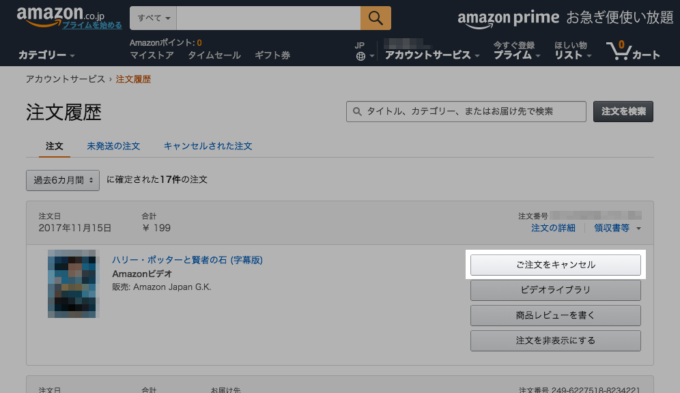
キャンセルの理由を選択して、[ご注文をキャンセル]を押します。
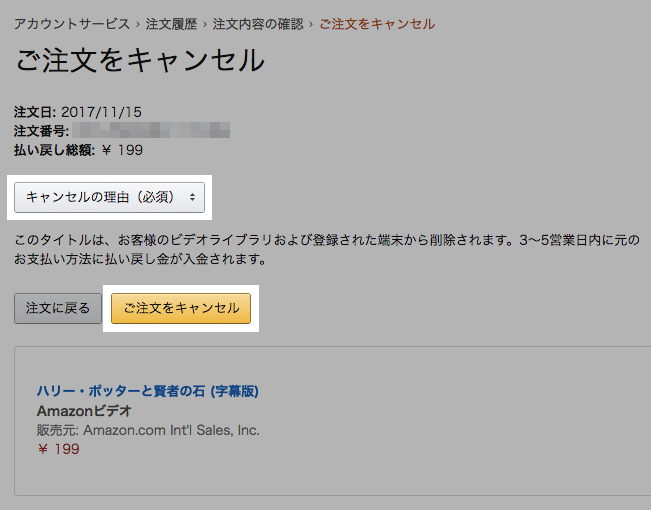
これでキャンセル完了です。
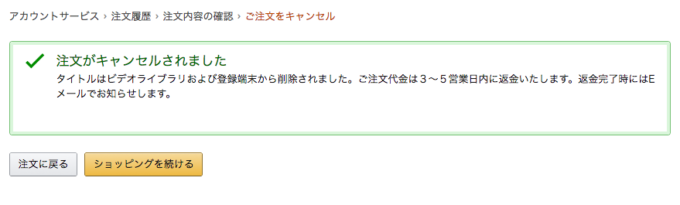
まとめ
Amazonビデオでハリーポッターを視聴するまでの流れと、支払いやキャンセル周りの事柄を調べてみました。
普段からAmazonを使っていて、こんなに手軽にかつ格安で映像コンテンツを視聴できることが分かったので、今後利用する機会が増えそうです。