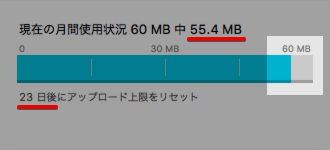
私はブログを更新する前にEvernoteに記事の下書きを書いていて、何かを説明する時には画像を多く使います。
Evernoteの無料アカウント(ベーシックプラン)だと60MBしか無料容量がないので、簡単に容量がいっぱいになってしまいます。
今回は1カ月毎の容量がリセットされる日までまだ23日あるのに、もう残りが5MBを切ってしまうペースで使ってしまいました。確実に容量が足りません。
そんな時は、容量を消費しないローカルノートブックが使ってしのいでいます。これはローカルマシンにデスクトップ版Evernote(Windows, Mac)で使えるワザです。Web版やモバイル版のEvernoteでは使えません。
目次
Evernoteの容量使用状況を調べる
まず今ログインしているアカウントで使っている容量は以下のように調べることができます。
- Evernoteの左上にあるアカウントIDをクリック
- 表示されたメニューの[アカウント情報…]をクリック
初めてローカルノートブックを使った場合に、この容量が減らないかどうかを確認しながら作業すると安心できます。
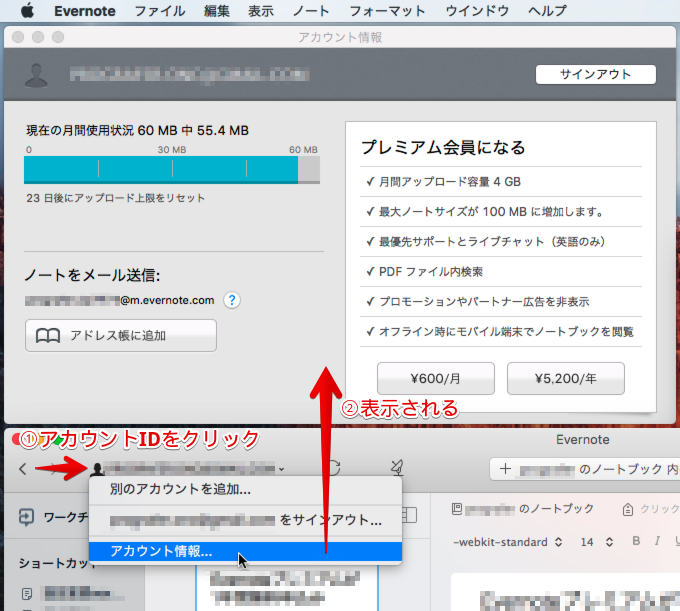
ローカルノートブックを作成する
ノートをローカルマシンに保存するかどうかは、ノートブック単位で決められます。
Evernoteのメニューバーの[ファイル] > [新規ノートブック] > [ローカルノートブック]を選択するとローカルノートブックを作成できます。
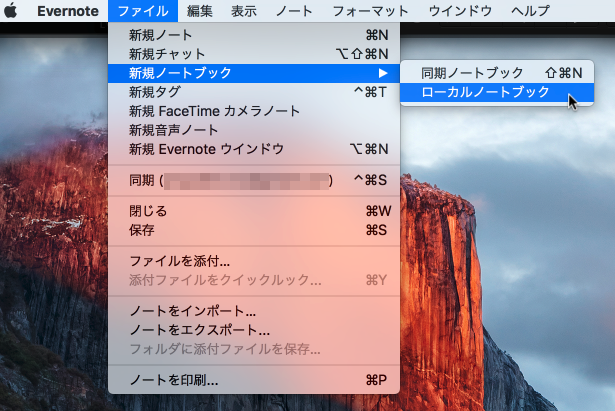
次に、作成するローカルノートブックの名前の入力を求められるので、今回は『[ローカル]ブログ下書き』と命名しました。

これでこのローカルノートブックに属するノートはEvernoteのサーバと同期はされませんが、無料容量を消費しないで使用することができます。
ローカルノートブックであることを確認する
適当なノートを開いて、左上の属するノートブック名をクリックします。
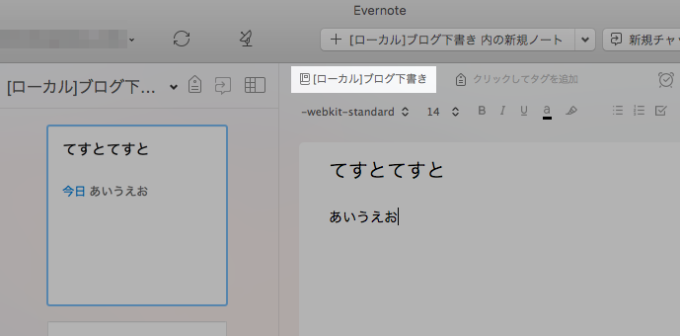
プルダウンでノートブック一覧が表示されて、ローカルノートブックには「ディスプレイのアイコン + ローカル」というマークが表示されます。
逆にその下にある「android開発」は同期ノートブックなのでローカルのアイコンは表示されていません。
![]()
あとはローカルノートブックに属するノートを作成して、そこに文章や画像を思う存分に編集するだけです。
ローカルノートブックを同期させたい場合
ローカルノートブックに属するノートをEvernoteのサーバに同期させたい場合は、上記のプルダウンで移動先の同期ノートブックを選択して移動させるだけでOKです。もちろん、そのノートの容量分が消費されます。
その逆方向の操作も同様に可能です。
ローカルノートブックを使ってみた所感
こんな感じでしょうか。
メリット
-
残容量を気にせずに使える。(無料容量に限らず、有料プランの容量が上限に近い場合も同様に使えるはず。未確認)
-
ローカルノートブックに属するノートの編集中は同期処理が走らないためか、動作が速くてサクサク作業ができる。(同期ノートブックは画像の貼り付けなどで動作が遅いことが度々あった。)
デメリット
-
サーバと同期しないので、他の端末ではローカルノートブックに属するノートを参照できない。
-
ローカルマシンのデータが飛んで壊れた場合に、ローカルノートブックのデータも取り出せなくなるリスクがある。
まとめ
残容量を消費しないローカルノートブックを作成してうまく運用する方法をまとめました。
ローカルノートブックは動作が軽いので、画像が山盛りの重いノートになりそうな時は、あらかじめローカルノートブックに入れておいて、そのノートが完成して同期したい時に同期ノートブックに移動すれば効率良く作業ができそうです。